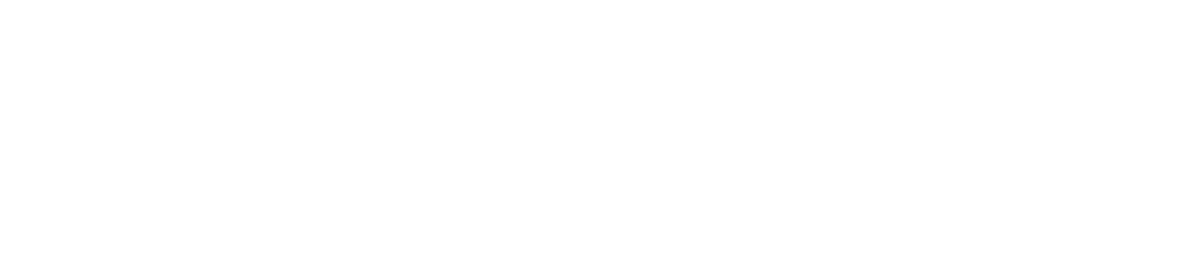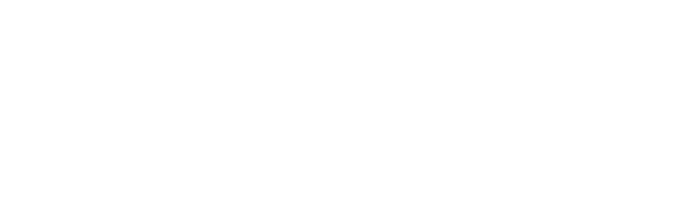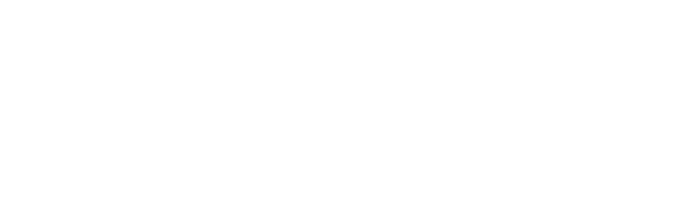Инструкция по участию в вебинаре через сервис Zoom
Подключаться к веб-конференции через сервис Zoom можно как с ноутбука и компьютера, так и с IPad и с мобильного телефона.
Для участия в вебинарах через Zoom использование мобильного телефона отлично подойдет. Чтобы задавать вопросы голосом, а не только в чате, необходимо подключить наушники и микрофон.
Инструкция для участия с телефона/планшета:
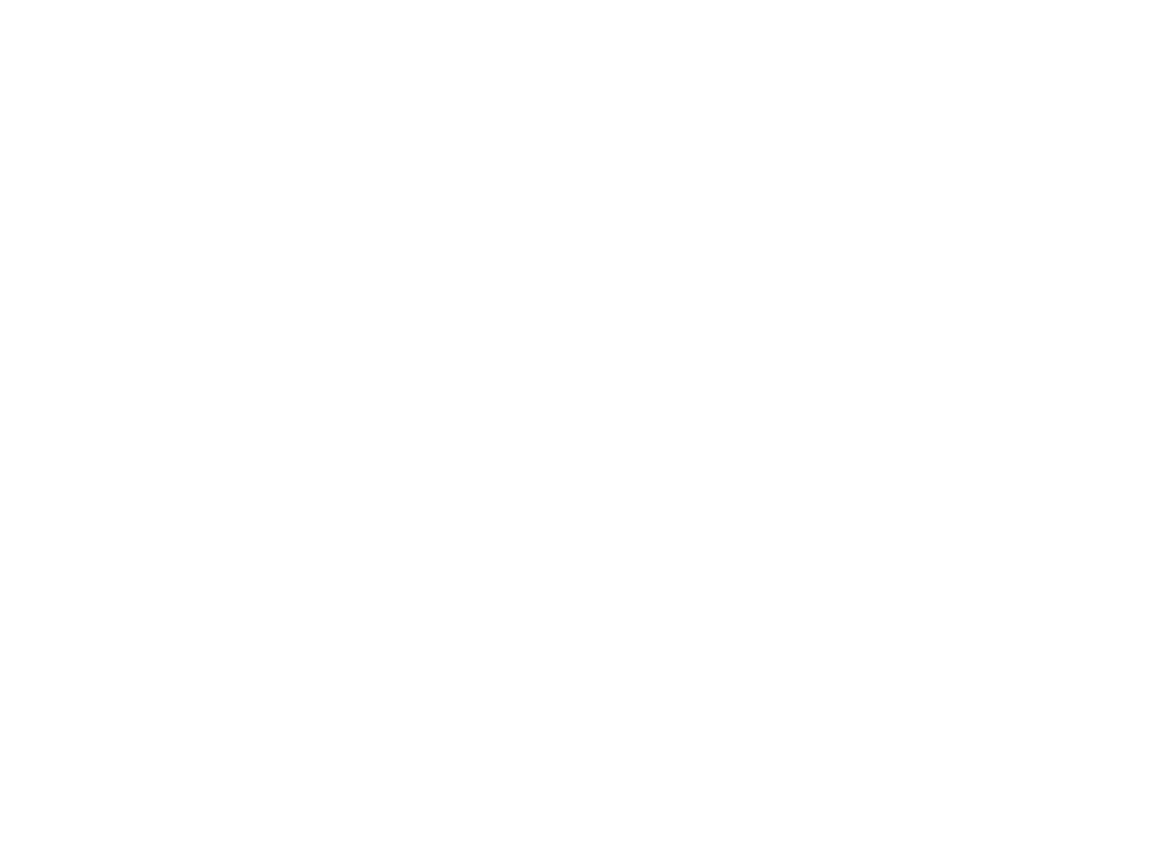
2. В назначенное время пройдите по отправленной нами ссылке.
Примечание: если по ссылке войти не получается, в окне приложения zoom нажмите "Войти в конференцию", затем введите идентификатор конференции, ваше имя (или оставьте то, какое уже есть) и код доступа. Идентификатор конференции и код доступа вы получите вместе со ссылкой для входа.
Примечание: если по ссылке войти не получается, в окне приложения zoom нажмите "Войти в конференцию", затем введите идентификатор конференции, ваше имя (или оставьте то, какое уже есть) и код доступа. Идентификатор конференции и код доступа вы получите вместе со ссылкой для входа.
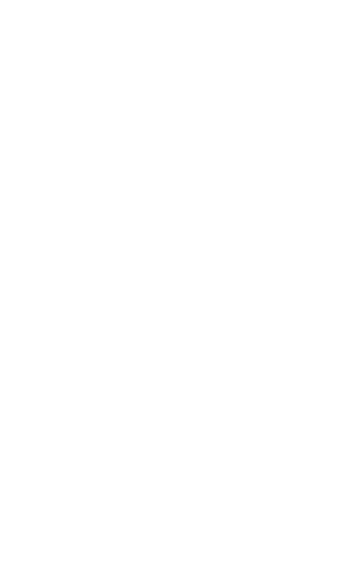
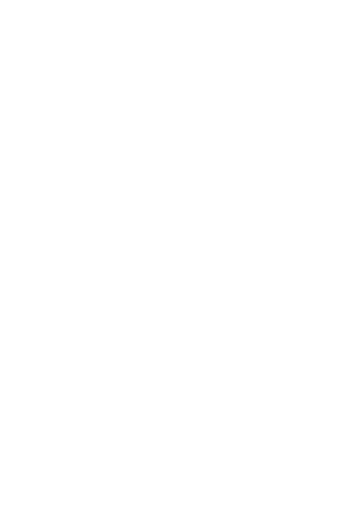
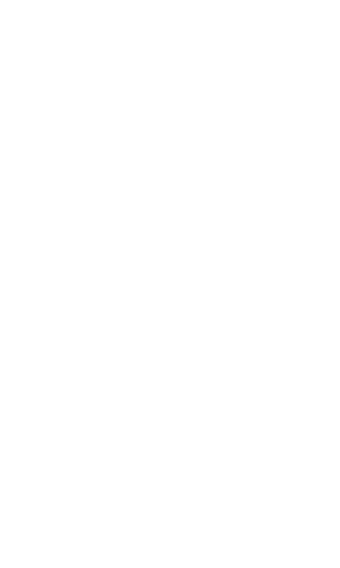
3. Проверьте работу звук в левом нижнем углу. Если вы не слышите ведущего, нажмите на иконку динамика и далее «Вызов с использованием звука устройства».
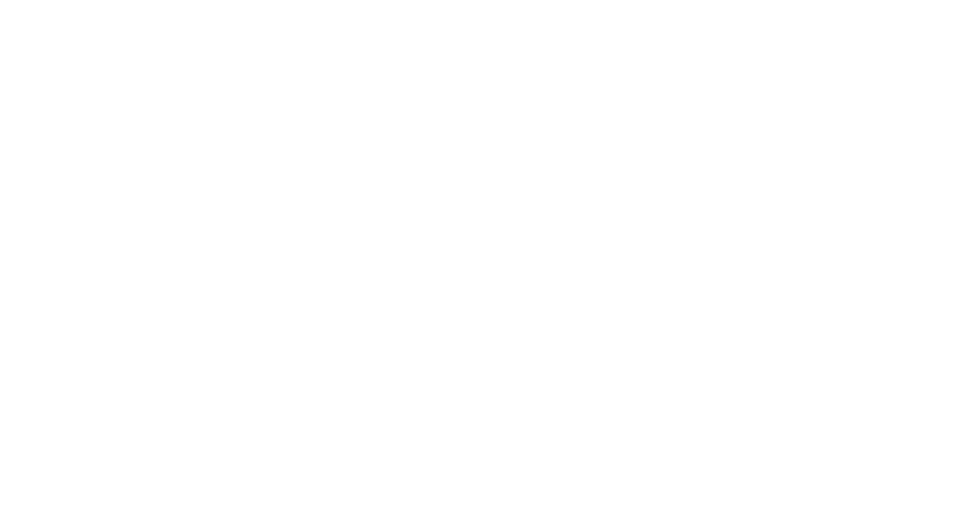
4. Чтобы слышали вас, если это встреча, где вы будете задавать вопросы - включите свой микрофон / аудио и видео.
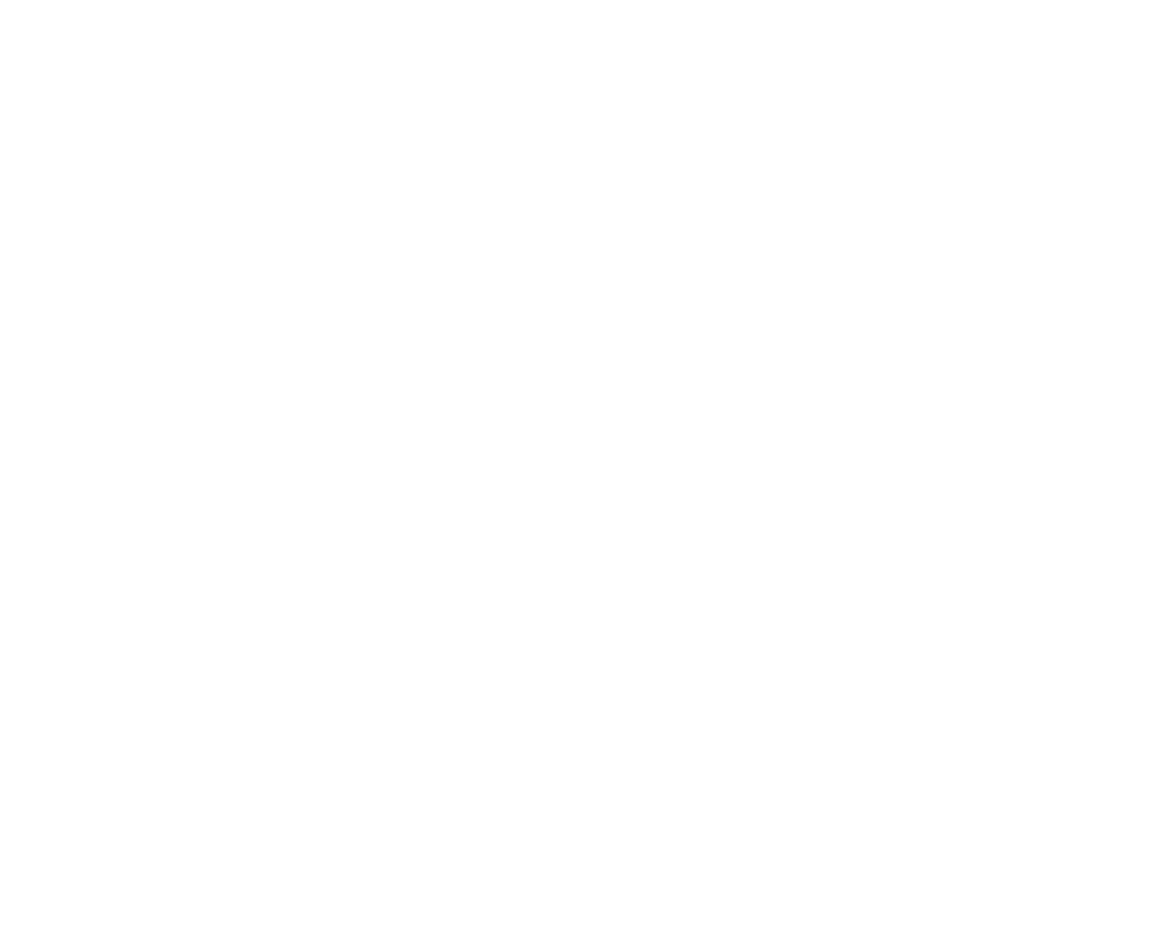
4. Найдите чат. Он находится в меню «Подробнее». На разных устройствах это *** в нижней панели меню, или *** справа вверху, а дальше кнопка «Чаты»
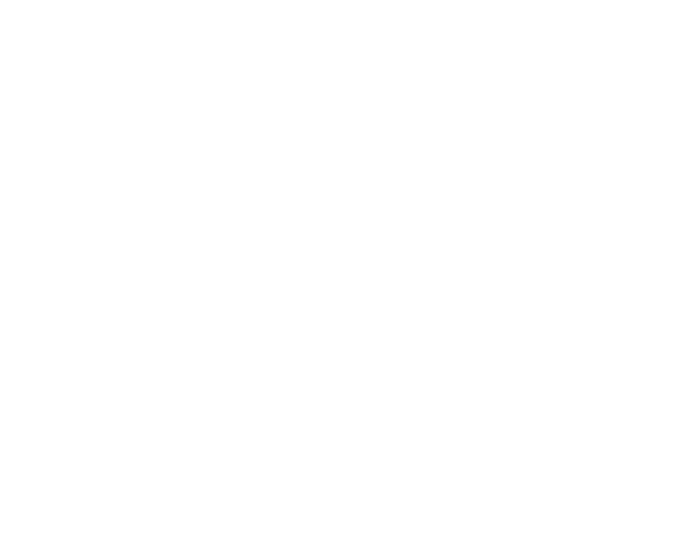
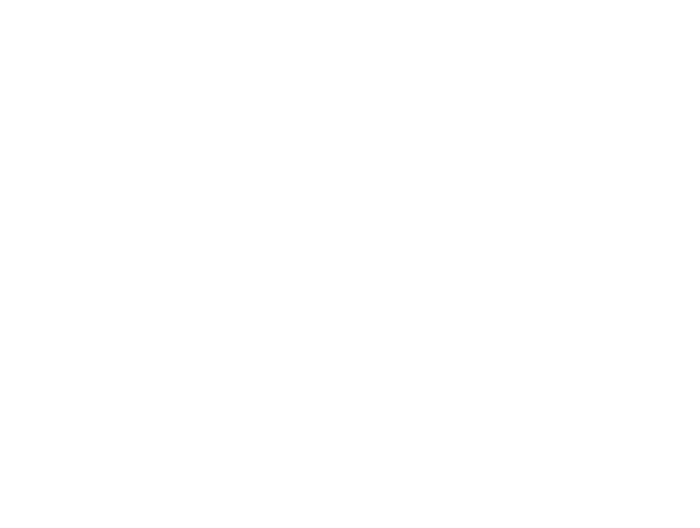
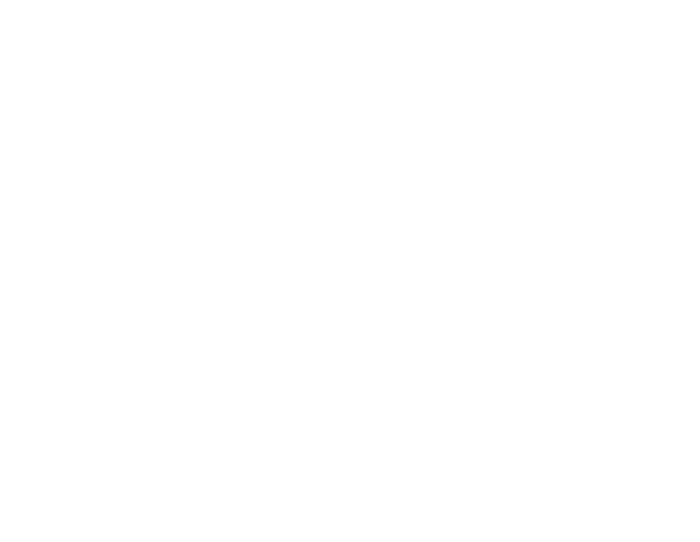
Инструкция для участия с компьютера:
1. Если вы не участвовали в вебинарах в Zoom, то перейдите по этой ссылке или ссылке на ближайшую встречу для установки приложения. Если у вас не установлена программа Zoom — автоматически начнется загрузка установочного файла программы.
2. После установки программы повторно перейдите по полученной от нас ссылке.
Вы увидите всплывающее окно, в котором нажмите на кнопку "Открыть приложение "Zoom Meetings" (1).
Примечание: если окно не появилось или программа Zoom не открылась, нажмите "запустить конференцию" (2).
Вы увидите всплывающее окно, в котором нажмите на кнопку "Открыть приложение "Zoom Meetings" (1).
Примечание: если окно не появилось или программа Zoom не открылась, нажмите "запустить конференцию" (2).
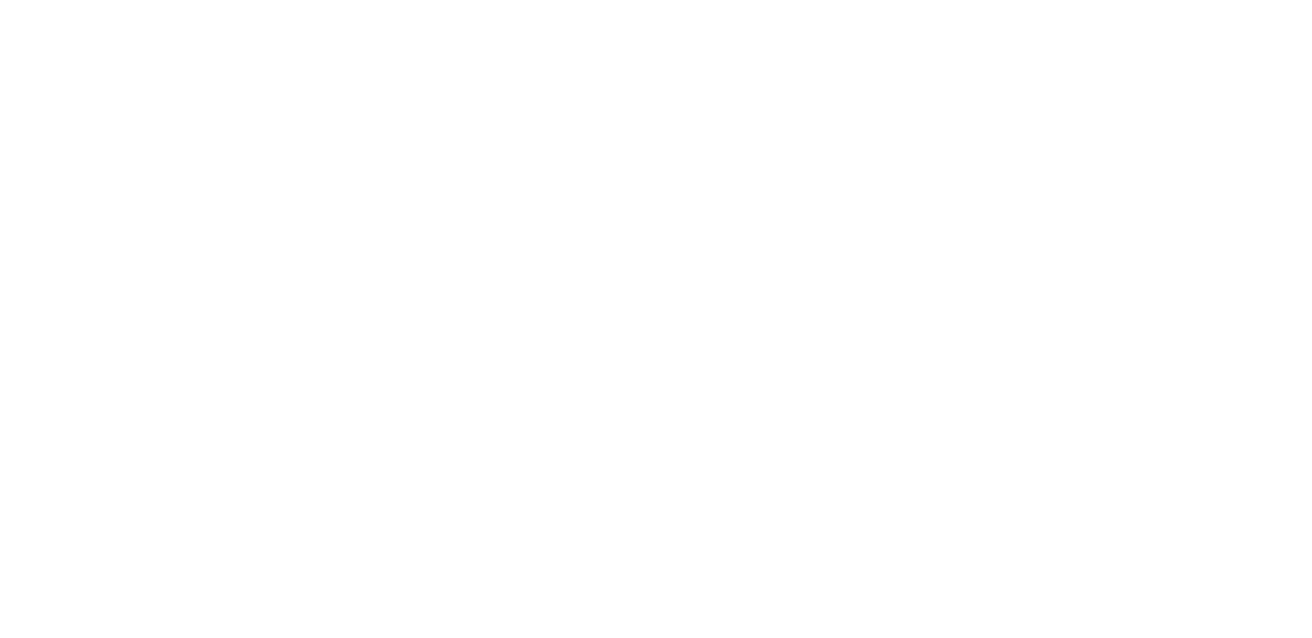
3. После перехода по ссылке будет осуществлен вход в онлайн-комнату. Если онлайн-встреча еще не началась, вы увидите окно ожидания.
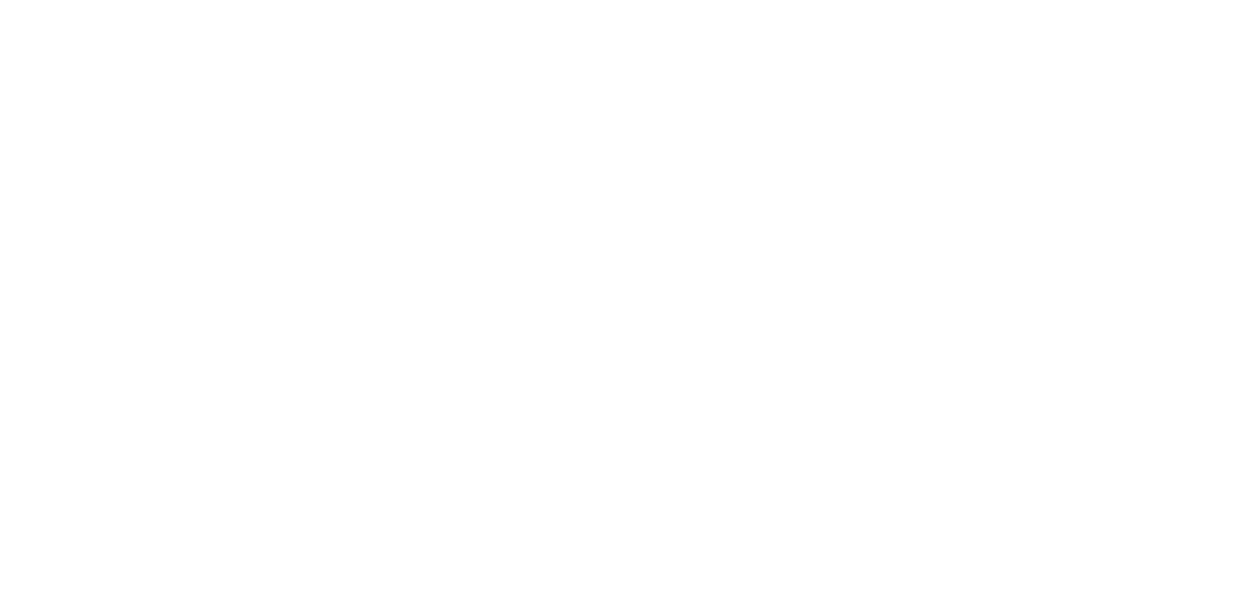
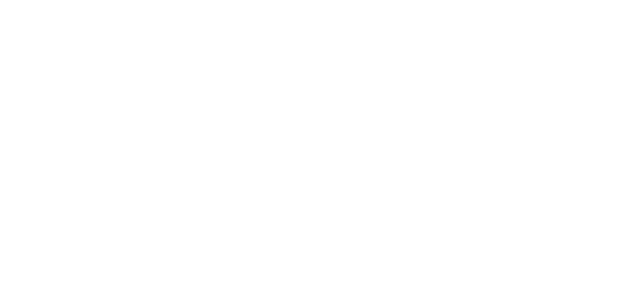
4. Если онлайн-встреча началась — нажмите кнопку "Войти в аудиоконференцию с компьютера". Вы на месте.
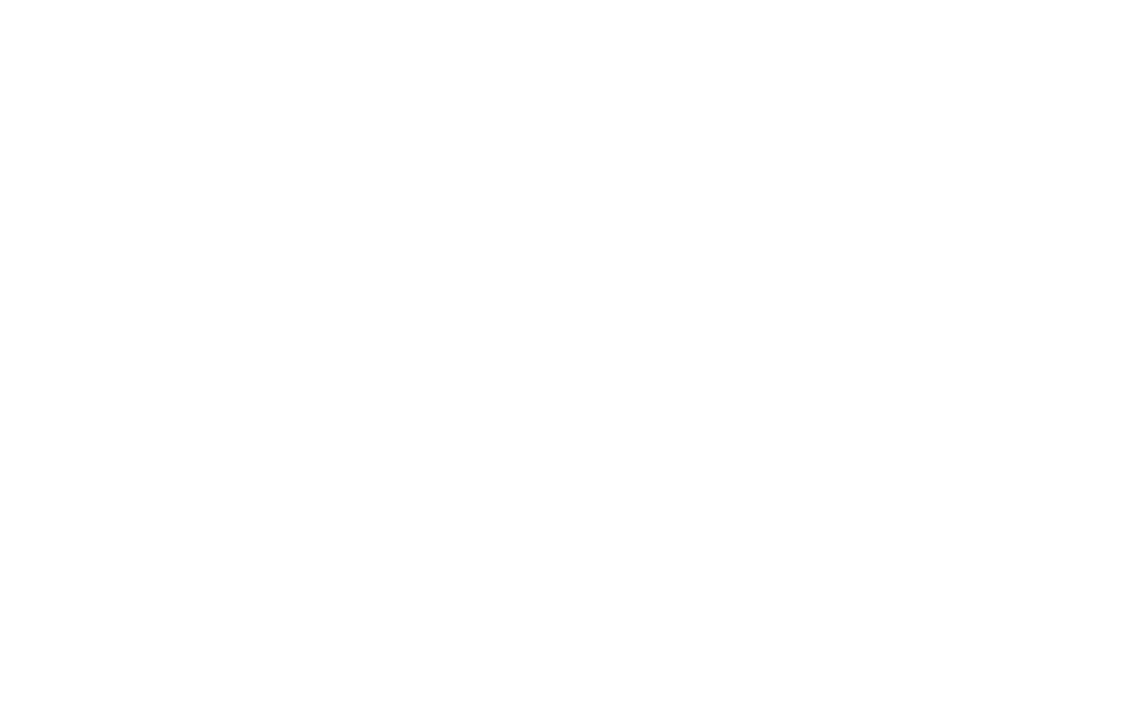
5. Если программа у вас уже установлена — запустите ее при открытии ссылки.
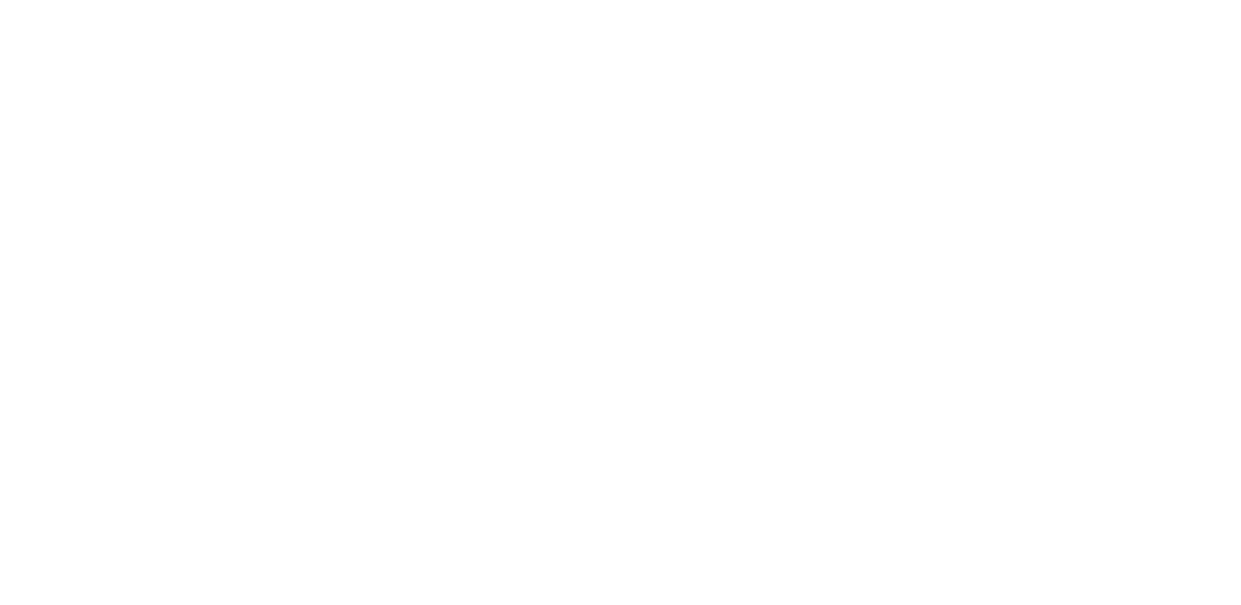
6. По умолчанию в наших трансляциях у вас выключены микрофон и видеокамера.
При необходимости во время встречи используйте кнопки управления микрофоном, видеокамерой, чатом, запуском демонстрации экрана.
При необходимости во время встречи используйте кнопки управления микрофоном, видеокамерой, чатом, запуском демонстрации экрана.
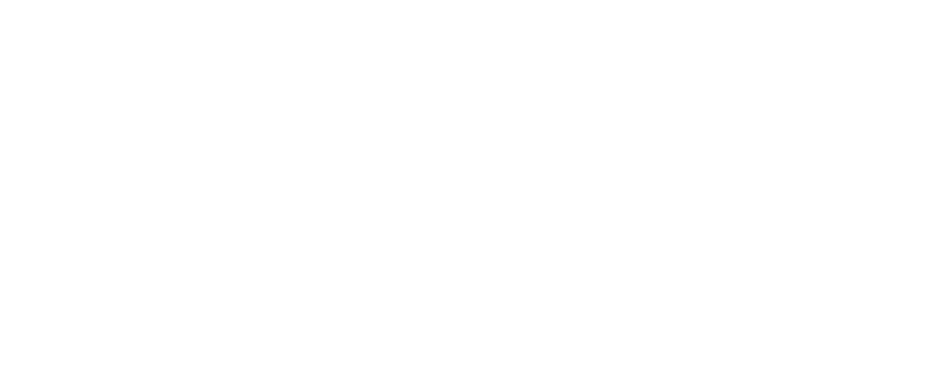
7. По умолчанию в трансляции включен показ спикера. Чтобы переключиться на показ видео всех участников, используйте переключатель в правом верхнем углу.